Lieferungen - Felder und Funktionen der Kopfmaske
Einstieg
Wurde in der Lieferungsübersicht der Button Neue Lieferung gewählt oder ist man von dort per Doppelklick in eine vorhandene Lieferung gesprungen, kommt man direkt zur Maske Lieferungsdaten Kopf. Auf dieser Seite werden sämtliche Felder und Funktionen der Lieferungen Kopf Maske beschrieben.


Kunden-Nr., Lieferung-Nr., Status
- Kunden-Nr. (falls verwendet) und Lieferung-Nr. werden automatisch durch das System vergeben bzw. hochgezählt
- Lieferung-Nr. können individuell nach eigenen Bedürfnissen eingestellt werden (Belegnummern-Einstellungen)
- Status: Wird automatisch durch das System vergeben. Wird eine Lieferung z.B. neu erstellt oder geändert ist der Status In Erstellung
Hier kann man entweder einen bereits angelegten Kundenstammsatz auswählen oder manuell eine Adresse eintippen. Um einen Stammsatz auszuwählen klickt man auf die Listbox rechts neben dem Feld Kunde. Es öffnet sich darauf hin ein Pop Up Fenster, in dem man die Möglichkeit hat Kunden zu suchen und per Doppelklick oder Markierung und OK Button in die Lieferung zu übernehmen.
Kundendaten auswählen / eingeben

Nach Auswahl des Kunden-Kontakts werden die Felder Anschrift und Ansprechpartner automatisch mit den im Kundenstamm hinterlegten Standard-Werten befüllt:

Möchte man stattdessen die Adresse ohne vorhandene Kundendaten manuell eingeben, so muss auf den Button Anschrift geklickt werden.

Kopfdaten zur Lieferung


Besonderheiten:
- Thema: Manuell eintragen oder über die Listbox einen festgelegten Standardwert verwenden (zentrale Pflege der Werte in den Nachschlagetabellen)
Aufgaben verwalten - Todo Liste
Todo: Hier lassen sich Aufgaben für die Lieferung per Freitext hinterlegen. Wenn die Checkbox Todo angehakt ist, wird der Datensatz in der Lieferungsübersicht farblich dargestellt, so dass man keine lieferungsbezogenen Aufgaben übersieht.
Lieferungsvorlage verwenden
Über den Button Lieferungsvorlage übernehmen kann für die Lieferung eine zuvor erstellte Vorlage verwendet werden. Nach Betätigung des Buttons erscheint ein Pop Up Fenster über welches man die Vorlagen suchen und auswählen kann. Die Daten lassen sich beliebig korrigieren oder erweitern. Hinweis: Zuerst die Lieferungsvorlage ziehen und dann weiterbearbeiten. Andersrum würde die Lieferungsvorlage zuvor eingegebene manuelle Daten überschreiben.

Beleg kopieren - Belegvorlage für Lieferung
Über den Button Beleg übernehmen können die Daten aus einem anderen Beleg 1:1 für die Lieferung kopiert werden. Nach Betätigung des Buttons erscheint ein Pop Up Fenster über welches man den zu kopierenden Beleg suchen und auswählen kann. Die Daten lassen sich beliebig korrigieren oder erweitern.

Artikelbezeichnung lang

Mit dieser Checkbox werden lange Artikelbzeichnungen (mehrzeilig) auf das Formular angedruckt.
Artikelbild

Mit dieser Checkbox werden Artikelbilder aus den Artikelstammdaten auf das Formular angedruckt
Lieferschein Probe PDF
Wenn dieser Button betätigt wird, öffnet sich der Lieferschein als PDF in Vorschau. Der Beleg wird noch nicht im System erzeugt.

Lieferung erzeugen / abschließen
Dieser Button führt dazu dass die Lieferung im System als Beleg erzeugt wird. Ist eine Lieferung erzeugt, so wechselt der Status von in Erstellung auf Erstellt.

Nach Erzeugung des Lieferscheins wird der Name der PDF-Lieferschein-Datei automatisch vergeben. Die Standard Logik der Namensvergabe für die Datei ist "Name der Firma-Lieferung-Lieferscheinnummer-Lieferscheindatum". Diese Logik kann auf eigene Wünsche angepasst werden - Mehr Infos.

Nachdem die Lieferung abgeschlossen wurde, stehen neue Funktionen im unteren Bereich der Lieferungs Kopfmaske zur Verfügung, die nachfolgend näher erklärt werden.

Auslieferungsstatus dokumentieren
Mit dem Button Geliefert wird der Auslieferungsstatus des Kunden dokumentiert.

Nachem man den Button gedrückt hat, wechselt der Status der Lieferung auf Geliefert. Es kann bei Bedarf noch ein Datum vermerkt werden.

Rechnung aus der Lieferung erzeugen
Aus der Lieferung lässt sich per Knopfdruck auf den Button Rechnung erzeugen eine Rechnung aus der Lieferung ableiten. Dabei öffnet sich direkt ein neues Fenster mit der übernommenen Rechnung im Status in Erstellung. Die Rechnung kann weiter bearbeitet und abgeschlossen werden.
Gleichzeitig hat die Loesungsbox in der Lieferungsmaske Kopf im unteren Bereich wiederum folgende Aktionen automatisch ausgeführt:
- Ein neues Feld Nachfolgebeleg ist erschienen. Über den Pfeil rechts neben dem Textfeld kann man direkt von der Lieferung in die Nachfolgerechnung springen

Möchte man die Ableitung der Rechnung aus der Lieferung zurück nehmen, so muss man die Rechnung löschen (falls sie sich noch im Status in Erstellung befindet) bzw. sie stornieren (falls sich die Rechnung bereits im Status fakturiert befindet). Hat man dies gemacht, so verschwindet der Nachfolgebeleg in der Maske wieder und man kann erneut eine Rechnung aus der Lieferung ableiten.
Lieferschein PDF Formular anzeigen und lokal abspeichern
Das Lieferschein-PDF lässt sich mit Klick auf den Record-Button direkt öffnen. Von dort aus kann es bei Bedarf lokal auf dem Computer abgespeichert werden. Über einen Klick auf den Listbox Pfeil kann das PDF auch direkt lokal gespeichert werden.

Erstellte Lieferung überarbeiten
Eine erstellte Lieferung kann überarbeitet werden, wenn:
- Keine Rechnung abgeleitet wurde
- Die Lieferung nicht storniert wurde
- Der Status Geliefert nicht gesetzt wurde
Sobald man den Button Lieferung überarbeiten klickt, sind sämtliche Felder in der Maske wieder bereit für die Eingabe. Der Status der Lieferung wechselt zurück von Erstellt auf in Erstellung.

Lieferung stornieren
Erstellte Lieferungen können mit dem Button Lieferung stornieren storniert werden. Drückt man den Button, dann öffnet sich als Nächstes ein Pop Up Fenster, in dem der Storno-Grund angegeben werden kann. Nach erfolgter Stornierung wechselt der Status des Auftrags von Bestätigt auf Storniert.

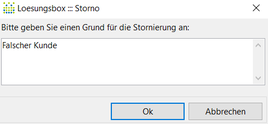
Lieferschein automatisiert per E-Mail versenden
Zu erläutern.
Positionsdaten einer Lieferung bearbeiten
In den nachfolgenden Registerkarten können Positionsdaten für die Lieferung erfasst werden.

- Positionen: Hier werden die die auszuliefernden Artikel und Leistungen (Tätigkeiten) eingegeben - Mehr Infos
- Lieferungstext (Kopf): Formular-Text Eingabe oberhalb der Positionstabelle - Mehr Infos
- Lieferungstext (Fuß): Formular-Text Eingabe unterhalb der Positionstabelle - Mehr Infos
- Abrechnungsspezifische Optionen: Zahlungsart, Zahlungsziel, Geschäfts- und Steuereinstellungen für den aktuell Auftrag - Mehr Infos
- Interne Vermerke: Hinweise, die nicht auf das Formular gedruckt werden - Mehr Infos
- Dateianhänge: Lieferungsrelevante Dateien in dem Vorgang hinterlegen - Mehr Infos