E-Mail Versand & Übersicht
Einstieg
Um in die E-Mail Übersicht zu gelangen klickt man auf die Lupe Kommunikation.

Dort werden alle E-Mails aufgeschlüsselt, welche automatisch aus Belegen oder manuell erzeugt wurden.
Für die Filterung der E-Mails stehen in der Tabelle folgende Möglichkeiten zur Verfügung:
- Suchen: Freitextsuche
- Status: Neu, Versendet, Versand fehlgeschlagen
- Gelöscht?: Alle, Gelöschte, Aktive
Im nachfolgenden Beispiel wurde eine E-Mail manuell erzeugt, aber noch nicht versendet sowie eine E-Mail aus einem Rechnungsbeleg heraus erfolgreich versendet (mit einer Datei im Anhang, dem Rechnungs-PDF des Vorgangs).

E-Mail ohne Vorlage erstellen

Mit Klick auf den Button Neu öffnet sich Die E-Mail Erstellungs Maske. Entweder man wählt einen Kontakt (und optional einen Kontakt/AP Ansprechpartner) aus, dessen hinterlegte E-Mail Adresse direkt gezogen wird oder man füllt alle Daten inkl. der E-Mail Adresse manuell aus.

Empfänger: Empfänger E-Mailadresse
CC: E-Mailadresse in Kopie sichtbar
BCC: E-Mailadresse in Kopie unsichtbar
Betreff: E-Mail Betreff
Nachricht: E-Mail Text inkl. Formatierungsmöglichkeiten und Verwendung von Platzhaltern
Absender: Absender E-Mail Adresse (wird durch Signatur automatisch mit gefüllt)
Signatur: Falls vorhanden, wird automatisch in die E-Mail gezogen. Diese kann bei Bedarf auch gewechselt werden.
Über den Button E-Mail-Vorlage übernehmen kann auch nach Auswahl eines Kontakts eine vorhandene Vorlage in der E-Mail verwendet werden.

Mit dem Button E-Mail absenden wird die E-Mail erzeugt. Alternativ kann sie auch nur gespeichert werden. Falls die E-Mail nicht erfolgreich versendet werden kann, kommt eine entsprechende Fehlermeldung in der Maske und der Status wechselt auf Versand fehlgeschlagen.
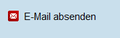
E-Mail kopieren

Die gewünschte E-Mail in der Tabelle markieren und auf den Button Kopieren klicken. Dadurch öffnet sich die E-Mail Erstellungs Maske. Die übernommenen Daten aus der kopierten E-Mail können überschrieben und weiter bearbeitet werden.
E-Mail direkt aus Vorlage erstellen.
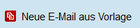
Mit Klick auf den Button Neue E-Mail aus Vorlage öffnet sich ein Pop Up Fenster, in dem man eine vorhandene E-Mail Vorlage suchen und auwählen kann.

Nach Auswahl der Vorlage öffnet sich die E-Mail Erstellungs Maske inkl. der Texte, Daten, Signatur, Anhänge und Platzhalter aus der Vorlage.
Diese kann beliebig angepasst und die E-Mail versendet werden.
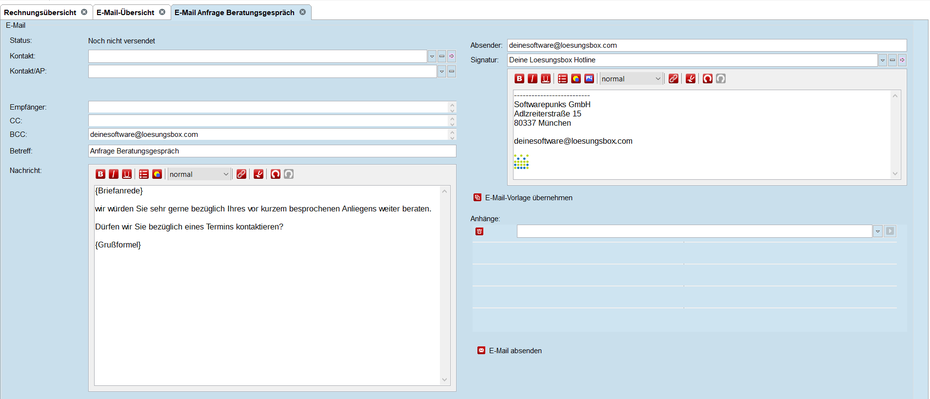
E-Mail löschen
Gewünschte E-Mail in der Tabelle selektieren und über das Kontextmenü E-Mail-Übersicht den Eintrag E-Mail löschen.

Mit speichern danach die Löschung bestätigen.