Texte automatisiert nutzen (Systemvariablen)
Was sind Systemvariablen?
In der Loesungsbox Datenbank werden alle Stammdaten und Bewegungsdaten gespeichert. Erstellst Du einen Beleg z.B. ein Angebot oder schreibst einen Brief / eine E-Mail, dann kannst Du automatisiert auf hinterlegte Daten zurückgreifen.
Wo liegt der Nutzen beim Einsatz von Systemvariablen?
Besonders wertvoll sind Systemvariablen dann, wenn standardisierte Texte verwendet werden und man diese mit individuellen Informationen z.B. Briefanrede oder Grußformel anreichert. Wer Belege mit Belegvorlagen oder Textbausteine verwendet sowie Belege per E-Mails versendet als auch Massenkorrespondenzen schreibt, kann mit dem Einsatz der Systemvariablen deutlich mehr Zeit gewinnen und Fehler minimieren.
In diesem Beispiel werden Briefanrede und Grußformel aus einem Personenkontakt per Systemvariablen in einer Angebotsvorlage verwendet.
Systemvariablen verwenden - So funktionierts


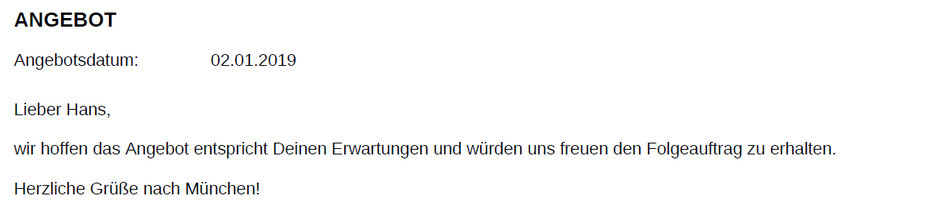
Übersicht der wichtigsten Systemvariablen
| Name Systemvariable | Entspricht Feld aus Maske | Themenbereich |
| {Briefanrede} | Briefanrede Kontakt | Kontakt Stammdaten |
| {Grußformel} | Grußformel Kontakt | Kontakt Stammdaten |
| {Name} | Firmenname Kontakt | Kontakt Stammdaten |
| {Vorname} | Vorname Kontakt | Kontakt Stammdaten |
| {Nachname} | Nachname Kontakt | Kontakt Stammdaten |
| {Ort} | Ort Kontakt | Kontakt Stammdaten |
| {Straße} | Straße Kontakt | Kontakt Stammdaten |
| {Land} | Land Kontakt | Kontakt Stammdaten |
| {Kontaktnummer} | Kontaktnummer Kontakt | Kontakt Stammdaten |
| {Telefon} | Telefon Kontakt | Kontakt Stammdaten |
| {E-Mail} | E-Mail Adresse Kontakt | Kontakt Stammdaten |
| {Anrede} | Anrede Kontakt | Kontakt Stammdaten |
| {Titel} | Titel Kontakt | Kontakt Stammdaten |
| {Geburtstag} | Geburtstag Kontakt | Kontakt Stammdaten |
| {Thema} | Thema (Überschrift) Beleg | Belege |
|
{Referenz} |
Referenz Beleg | Belege |
|
{Zeitraum-Lieferung/Leistung} |
Leistungszeitraum Beleg | Belege |
|
{Ort-Lieferung/Leistung} |
Leistungsort Beleg | Belege |
|
{Rechnungsnummer} |
Rechnungsnummer | Rechnungen |
|
{Rechnungsdatum} |
Rechnungsdatum | Rechnungen |
|
{Gutschriftsnummer} |
Gutschriftsnummer | Gutschriften |
|
{Gutschriftsdatum} |
Gutschriftsdatum | Gutschriften |
|
{Angebotsnummer} |
Angebotsnummer | Angebote |
|
{Angebotsdatum} |
Angebotsdatum | Angebote |
|
{Auftragsnummer} |
Auftragsnummer | Aufträge |
|
{Auftragsdatum} |
Auftragsdatum | Aufträge |
|
{Lieferscheinnummer} |
Lieferscheinnummer | Lieferungen |
|
{Lieferscheindatum} |
Lieferscheindatum | Lieferungen |
|
{Vertragsnummer} |
Vertragsnummer | Verträge |
|
{Vertragsdatum} |
Vertragsdatum | Verträge |
|
{Gültig ab} |
Vertrag gültig ab | Verträge |
|
{Gültig bis} |
Vertrag gültig bis | Verträge |
Kontakt Import - 0011
Mit diesem Feature kannst Du Kontakte importieren. Unterstützt werden dabei die Formate XLS/XLSX (Microsoft Excel) sowie CSV-Dateien (Comma Separated Values).Öffne die Kontakt-Import-Maske über das Menü Konfiguration → Import (Registerkarte Kontakt).
In der Loesungsbox wird zwischen privaten sowie geschäftlichen Kontakten unterschieden. Daher ist auch beim Importieren von Kontakt-Stammdaten zwischen den beiden Kontaktarten zu unterscheiden. Für beide Kontaktarten stehen entsprechende Import-Vorlagen als auch Import-Beispiele zur Verfügung.
Vorgehen für den Kontakt Import
- Mache Dich mit den Beispiel-Dateien des gewünschten Verfahrens (Privat oder Firma) vertraut.
- Bearbeite die gewünschte Import-Vorlage mit Deinen zu importierenden Kontaktdaten (z.B. Übernehmen aus anderen Quellen etc.) und speichere die Import-Vorlage lokal auf Ihrem Rechner.
- Wenn die Dateien für den Import fertiggestellt sind, wähle abhängig von Privat- oder Firmenkontakten den jeweiligen Button Import ausführen. Wähle nun die gewünschte Datei aus dem Laufwerk/Verzeichnis Ihres Computers aus.
- Der Import wird nun ausgeführt. Sofern die Datei korrekt verarbeitet wurde, erhältst Du eine Erfolgsmeldung des Imports. Bei inhaltlichen Fehlern in der Datei, wird der Import komplett abgewiesen und Du erhältst die fehlerhaften Datensätze in einer Übersicht angezeigt. Nachdem Du die Datei entsprechend überarbeitet hast, kann der Import erneut gestartet und erfolgreich ausgeführt werden.
- Die importierten Datensätze lassen sich in der Kontaktübersicht einsehen (sofort erkennbar unter der Spalte Erstanlage mit Datum und Zeitpunkt).
In der Datei Import-Beispiel findest Du in der zweiten Zeile die Vorgaben bzgl. Befüllung der einzelnen Felder (wie auch nachfolgend beschrieben). Sofern Du diese Datei verwendest, lösche bitte zuvor die 2. Zeile mit den Hinweisen.
Je nach Feature-Auswahl kannst Du nachfolgende Informationen importieren, welche Du als Felder in der Kontaktmaske vorfindest. Bitte beachte hierbei, dass analog zur manuellen Erfassung von Kontakten in der Kontaktmaske, die Felder Nachname (bei Privatkontakten) und Firmenname (bei Firmenkontakten) Mussfelder sind, die zwingend in der Schnittstellen-Datei befüllt werden müssen.
Kontakte auf Dubletten prüfen - 0012
Mit diesem Feature kannst Du prüfen ob gleiche bzw. ähnliche Kontaktstammsätze vorhanden sind.
Dubletten Prüfungs Einstellungen vornehmen
Wann ist eine Dublette eine Dublette? Als Erstes solltest Du festlegen, nach welcher Logik Kontakt Dubletten geprüft werden. Gehe hierzu unter dem Menü Konfiguration --> Zentrale Dublettenfprüfung in die Registerkarte Einstellungen.
Folgende Einstellungen sind in der Listbox Umfang der Dublettenprüfung möglich:
- Name
- Bei Firmenkontakten wird nur der Name Firma (erste Namenszeile) geprüft
- Bei Personenkontakten werden nur Vorname und Nachname geprüft
- Name und Adresse
- Bei Firmenkontakten werden Name Firma (erste Namenszeile), Straße, Hausnummer, Postleitzahl und Ort in Kombination geprüft
- Bei Personenkontakten werden Vorname, Nachname, Straße, Hausnummer, Postleitzahl und Ort in Kombination geprüft
Dubletten über zentrale Dubletten Prüfung checken
Springe über das Menü Konfiguration in die Zentrale Dublettenprüfung. Über den Button Dublettenprüfung durchführen kannst Du Deine gesamten Kontakte auf Dubletten prüfen lassen. Geprüft wird nach der Logik, die Du zuvor unter der zentralen Dublettenprüfung festegelegt hast.
Sollten Dubletten erkannt werden, kannst Du diese markieren und über den Button Ausgewählte Dubletten löschen direkt löschen. Bitte vergewissere dich aber zuvor welcher Kontakt als Dublette gelöscht werden soll (direkter Absprung in die Kontakte möglich). Hinweis: Es können nur Kontakte gelöscht werden, die noch keine Belege erhalten haben. Wenn Dubletten nicht gelöscht werden können, dann kannst Du diese alternativ auch auf inaktiv setzen.
Dubletten einzeln (im Kontakt) checken
Gehe hierzu in einen beliebigen Kontakt-Stammsatz und klicke auf den Button Dublettenprüfung. Du erhältst sofort Rückmeldung durch das Programm ob Dubletten gefunden wurden (und wenn ja welche Stammsätze dies sind) oder nicht. Geprüft wird nach der Logik, die Du zuvor unter der zentralen Dublettenprüfung festegelegt hast.
Kontakthistorie pflegen - 0008
Mit diesem Feature kannst Du die Kommunikation mit Deinen Kontakten dokumentieren. Gehe in einen beliebigen Kontakt und springe in die Registerkarte Kontakthistorie.
Manuelle Einträge pflegen
Die Eingabemöglichkeiten werden nachfolgend näher erläutert:
- Datum/Uhrzeit der Kommunikation (wird automatisch mit aktuellem Datum/Uhrzeit befüllt wenn nichts eingegeben wird).
- Medium z.B. Brief, Telefon etc. à Diese Vorgaben lassen sich unter Konfiguration à Nachschlagetabellen zentral festlegen, aber auch individuell überschreiben.
- Kategorisierung + Thema à Diese Vorgaben lassen sich unter Konfiguration à Nachschlagetabellen zentral festlegen, aber auch individuell überschreiben.
- Grund à Ein weiteres Feld um den Eintrag weiterhin zu spezifizieren.
- Kontakt-Ansprechpartner à Ansprechpartner des externen Kontakts, mit der Du Dich im Austausch befindest.
- Interner Mitarbeiter à Hier erfasst Du den internen Ansprechpartner (Deines Unternehmens), der sich im Austausch mit dem externen Kontakt befindet.
- Info/Ergebnis Folgeaktion à Dokumentation des Resultats und eventuell nächste Schritte zu tun.
- Datei / Weitere Dateien à Möglichkeit bis zu fünf verschiedene Dokumente (Notizen, Dateien, Mails) pro Eintrag anzuhängen.
Belege und Korrespondenzen in der Kontakthistorie einsehen
Zwischen der Kontakthistorie und den Belegen existiert eine technische Verbindung. Wenn Du einen Beleg erzeugst, dann erhältst Du automatisch einen entsprechenden Eintrag in der Kontakthistorie (Der Belegtyp z.B. Angebot wird dabei unter Kategorisierung, der Dateiname des PDF-Dokuments unter Datei geschrieben).
Kontakt Ansprechpartner übernehmen - 0005
Mit diesem Feature in Kombination kannst Du die Informationen für den Kontakt-Ansprechpartner in der Kontakthistorie aus dem Stammsatz des Kontakt-Ansprechpartners ziehen.
Internen Bearbeiter übernehmen - 0049
Mit diesem Feature in Kombination kannst Du die Informationen für den internen Mitarbeiter in der Kontakthistorie aus dem Stammsatz des individuellen Ansprechpartners ziehen.
Massenkorrespondenzen / Serienbriefe - 0079
Mit diesem Feature erstellst und verwaltest Du individualisierte PDF Massenkorrespondenzen z.B. Serienbriefe.
Massenkorrespondenzen anzeigen (Massenkorrespondenzübersicht)
Gehe im Menübereich auf das Kontextmenü des Themenfelds Kommunikation (rechts neben Kommunikation Lupe) und wähle die Massenkorrespondenzübersicht. In der Massenkorrespondenzübersicht werden, je nach Auswahl der Features, sämtliche vorhandene Massenkorrespondenzen angezeigt. Neben einer Freitextsuche stehen Dir verschiedene Filter- und Sortierfunktionen zur Verfügung.
PDF Massenkorrespondenzen ersellen
Öffne die Massenkorrespondenzübersicht und klicke auf den Button Neue Massenkorrespondenz. Eine Massenkorrespondenz wird grundsätzlich in drei Schritten erzeugt.
Im ersten Schritt erfasst Du die gewünschten Daten (Informationen Kopfbereich, Auswahl der Empfänger aus den Kontaktstammdaten, Verfassen des Korrespondenztextes, Auswahl von Platzhaltern zur Individualisierung des Inhalts z.B. Anrede oder Grußformel), welche Du jederzeit zwischenspeichern kannst. Die Massenkorrespondenz hat in dieser Phase den Status In Erstellung.
Im zweiten Schritt klickst Du auf den Button Massenkorrespondenz vorbereiten. Nun kannst Du die Korrespondenzinhalte der zuvor ausgewählten Empfänger einzeln überprüfen (Vorschau im mittleren rechten Maskenbereich) und bei Bedarf weitere individuelle Inhalte ergänzen. Bitte beachte, dass wenn Du nach Ergänzung von individuellen Inhalten, nochmals auf den Button Massenkorrespondenz vorbereiten klickst, diese wieder entfernt werden. Hast Du die Inhalte der Massenkorrespondenz finalisiert, kannst Du mit dem Button Massenkorrespondenz erzeugen den Vorgang abschließen und die PDF-Dokumente für die Empfänger erstellen. Die Massenkorrespondenz erhält nun den Status Erstellt.
Nachfolgende Felder stehen Dir zur Verfügung. Die meisten Informationen sind optional und müssen nicht zwingend befüllt werden. Generell gilt: Alle Felder, welche Eingaben enthalten, werden auf das Massenkorrespondenz-PDF-Formular gedruckt. Nachfolgend werden die einzelnen Maskenabschnitte der Massenkorrespondenz näher erläutert.
Kopfbereich: Basisdaten
Im oberen Bereich der Maske werden die Kopf- und Basisdaten der Massenkorrespondenz befüllt.
- Korrespondenz-Nr.: Automatisch durch System vergeben bzw. hochgezählt (zur internen Zuordnung. Wird nicht auf das Korrespondenz-Formular gedruckt).
- Status: In Bearbeitung oder erstellt.
- Erstanlage: Datum, Uhrzeit und Anwender werden dokumentiert.
- Thema: Die Überschrift in der Korrespondenz (Betreff-Zeile). Themeninhalte können bei Bedarf zentral unter Konfiguration à Nachschlagetabellen unter Registerkarte Allgemein vordefiniert werden.
- Referenz: Eingabe eines Bezugs z.B. „Unser Gespräch vom …“ zur besseren Zuordnung der Korrespondenz.
- Korrespondenzdatum: Datum des Korrespondenz-Dokuments (wenn nichts befüllt wird Tagesdatum automatisch vergeben).
- Kontakt: Empfängerfeld für Adresse, Ansprechpartner
Mittlerer Bereich: Empfängerliste und individuelle Vorschau
Im mittleren Maskenbereich können die Empfänger aus den Kontaktstammdaten festgelegt werden. Auf der rechten Seite befindet sich das Vorschaufenster, um pro Empfänger die Inhalte prüfen zu können, bevor Du eine Massenkorrespondenz final erzeugst.
Unterer Bereich: Massenkorrespondenztext, Korrespondenztext Kopf, Korrespondenztext Fuß, Aktionsbuttons
Hier werden per Freitexteingabe sämtliche Inhalte der Korrespondenz erfasst. Über die Listbox Verfügbare Platzhalter kopierst Du Platzhalter für individuelle Inhalte aus den Stammdaten der Kontakte z.B. Anrede oder Grußformel.
Folgende Aktions-Buttons (abhängig vom Status der Massenkorrespondenz) stehen Ihnen zur Verfügung:
- Massenkorrespondenz erzeugen (Status: in Erstellung)
- Massenkorrespondenz vorbereiten (Status: in Erstellung)
- Massenkorrespondenz überarbeiten (Status: Erstellt)
PDF Massenkorrespondenzen übernehmen
Diese Funktion bietet Dir die Möglichkeit Daten aus vorhandenen Massenkorrespondenzen zu kopieren und weiterzuverwenden.
Öffne hierzu die Massenkorrespondenzübersicht und klicken auf den Button Neue Massenkorrespondenz. Wähle in der Maske den Button Massenkorrespondenz übernehmen. Jetzt hast Du über eine Suchtabelle die Möglichkeit nach sämtlichen Massenkorrespondenzen zu suchen und die passende Vorlage für Deine neue Massenkorrespondenz auszuwählen. Habst Du eine Vorlage ausgewählt, werden die Daten in Deine neue Massenkorrespondenz automatisch überführt. Diese kannst Du im Nachgang überarbeiten und die Massenkorrespondenz abschließend erzeugen.
PDF Massenkorrespondenzen überarbeiten
Mit dieser Funktion kannst Du eine bereits fertiggestellte Massenkorrespondenz erneut bearbeiten. Öffne die Massenkorrespondenzübersicht
und klicke auf eine Massenkorrespondenz mit dem Status Erstellt. Ist eine Massenkorrespondenz fertiggestellt worden, können die Felder
grundsätzlich nicht mehr überarbeitet werden (ausgegraut). Erst wenn Du den Button Massenkorrespondenz überarbeiten betätigst, sind wieder
alle Felder überschreibbar. Der Status wechselt auf in Erstellung. Die Massenkorrespondenz wird wiederum durch den Button
Massenkorrespondenz erzeugen abgeschlossen und die vorhandenen PDF-Dokumente überschrieben.
PDF Massenkorrespondenzen löschen
In der Massenkorrespondenzübersicht können in Bearbeitung befindliche Massenkorrespondenzen gelöscht werden. Markiere hierzu die
gewünschten Massenkorrespondenzen und gehe über das Kontextmenü Massenkorrespondenzübersicht auf Löschen. Klicke danach auf den
Button Änderungen speichern.
Kontaktdaten übernehmen (0001 / 0002 Kontaktstammdaten)
Arbeitest Du Sie mit Kontakt- und Kundenstammdaten, werden sämtliche für die Korrespondenz relevanten Informationen automatisch nach Auswahl des Stammsatzes in die Korrespondenz gezogen. Auswählen kannst Du einen beliebigen Kontakt-Stammsatz über die Listbox im Feld Kontakt. Je nachdem welche Partnerrollen bei dem Kontakt hinterlegt sind, kannst Du über den Radiobutton auswählen in welcher Funktion der Kontakt angeschrieben werden soll z.B. als Kunde, Lieferant, Mitarbeiter.
Interne Zuständigkeit zuordnen (0049 - Interner Bearbeiter)
Verwendest Du dieses Feature, dann hast Du die Möglichkeit in der Massenkorrespondenz einen internen Verantwortlichen (Sachbearbeiter) mit Namen, Telefon und Mailadresse einzugeben. Sofern Du gleichzeitig mit dem Feature 0066 - Mitarbeiter arbeitest, lassen sich hinterlegte Stammsätze für das Feld selektieren.
Interne Nachrichten in der Massenkorrespondenz hinterlegen (0053 - Interne Vermerke)
Mit diesem Feature erhältst Du in der Massenkorrespondenz eine weitere Registerkarte Interne Vermerke im unteren Bereich der Maske. Du kannst interne Vermerke platzieren, ohne dass die Texte auf dem Massenkorrespondenz-PDF für den jeweiligen Empfänger sichtbar werden.
Standardisierte Texte verwenden (0051 - Variable Textbausteine)
In den Registerkarten Korrespondenztext Kopf und Korrespondenztext Fuß der Massenkorrespondenzmaske, lassen sich Texte anhand zentral hinterlegter Textbausteine einbinden.
Versandstatus für Massenkorrespondenz pflegen (0052 - Versandstatus Belege)
Weise Deinen Massenkorrespondenzen einen Versandstatus zu. Der Versandstatus einer Massenkorrespondenz lässt sich über die Massenkorrespondenzübersicht anzeigen und ist abhängig davon wie viele Korrespondenzen an die Empfänger versendet wurden (nicht versendet, teilweise, versendet). In der Empfängerliste der Massenkorrespondenz lässt sich der Versandstatus dokumentieren.
Verteilerlisten verwenden (0076 - Verteiler)
Bei der Festlegung der Empfänger für eine Massenkorrespondenz können beliebig viele Verteilerlisten eingebunden werden. Die Empfänger der Verteilerlisten werden automatisiert in die Massenkorrespondenz übernommen.
Massenmails erstellen (0077 - E-Mailversand)
Wenn Du dieses Feature gewählt hast, dann kannst Du neben der Massenkorrespondenz PDF auch Massenmails generieren z.B. für Newsletter, Presseverteiler etc. Zur Erstellung einer Massenmail erhältst Du in der Massenkorrespondenzübersicht einen weiteren Button Neue Massenkorrespondenz (E-Mail).
Grundsätzlich stehen die gleichen Eingabemöglichkeiten und Funktionen zur Verfügung wie bei einer Massenkorrespondenz PDF.
Unterschiede: Anstatt der postalischen Adresse, werden E-Mailadressen für die Eingabe benötigt, bzw. aus Stammdaten (Kontakt, Verteiler etc.) gezogen. Außerdem kannst Du eine E-Mail Signatur eingeben bzw. selektieren.
Die Arbeitsschritte erfolgen ebenfalls wie bei der Massenkorrespondenz PDF:
- Empfänger auswählen
- Nachricht verfassen
- Button Massenkorrespondenz vorbereiten
- Individuelle Nachrichten bei einzelnen Empfängern optional ergänzen
- Zum Abschluss und Versand den Button Massenkorrespondenz erzeugen
Wenn einzelne E-Mails aus technischen Gründen nicht versendet werden konnten, erhältst Du im rechten unteren Maskenbereich die Logbucheinträge. Der Versandstatus (gesamt sowie für die einzelnen Empfänger) der Massenmail wird automatisch upgedatet.
Individualisierte Massenmails - Newsletter
Hinweis: Um Massenmails erzeugen zu können benötigst Du die Features 0077 E-Mailversand und 0079 Serienbriefe.
Wenn Du die Features 0077 E-Mailversand und 0079 Serienbriefe gewählt hast, dann kannst Du Massenmails generieren z.B. für Newsletter, Presseverteiler etc.
Massenmails anzeigen (Massenkorrespondenzübersicht)
Gehe im Menübereich auf das Kontextmenü des Themenfelds Kommunikation (rechts neben Kommunikation Lupe) und wähle die Massenkorrespondenzübersicht. In der Massenkorrespondenzübersicht werden, je nach Auswahl der Features, sämtliche vorhandene Massenkorrespondenzen angezeigt. Neben einer Freitextsuche stehen Dir verschiedene Filter- und Sortierfunktionen zur Verfügung.
Massenmail erstellen
Zur Erstellung einer Massenmail erhältst Du in der Massenkorrespondenzübersicht einen Button Neue Massenkorrespondenz (E-Mail).
Die Arbeitsschritte erfolgen ebenfalls wie bei der Massenkorrespondenz PDF:
- Empfänger auswählen
- Nachricht verfassen
- Button Massenkorrespondenz vorbereiten
- Individuelle Nachrichten bei einzelnen Empfängern optional ergänzen
- Zum Abschluss und Versand den Button Massenkorrespondenz erzeugen
Wenn einzelne E-Mails aus technischen Gründen nicht versendet werden konnten, erhältst Du im rechten unteren Maskenbereich die Logbucheinträge. Der Versandstatus (gesamt sowie für die einzelnen Empfänger) der Massenmail wird automatisch upgedatet.
Massenmail übernehmen
Diese Funktion bietet Dir die Möglichkeit Daten aus vorhandenen Massenkorrespondenzen zu kopieren und weiterzuverwenden.
Öffne hierzu die Massenkorrespondenzübersicht und klicken auf den Button Neue Massenkorrespondenz. Wähle in der Maske den Button Massenkorrespondenz übernehmen. Jetzt hast Du über eine Suchtabelle die Möglichkeit nach sämtlichen Massenkorrespondenzen zu suchen und die passende Vorlage für Deine neue Massenkorrespondenz auszuwählen. Habst Du eine Vorlage ausgewählt, werden die Daten in Deine neue Massenkorrespondenz automatisch überführt. Diese kannst Du im Nachgang überarbeiten und die Massenkorrespondenz abschließend erzeugen.
Massenmail überarbeiten
Mit dieser Funktion kannst Du eine bereits fertiggestellte Massenkorrespondenz erneut bearbeiten. Öffne die Massenkorrespondenzübersicht
und klicke auf eine Massenkorrespondenz mit dem Status Erstellt. Ist eine Massenkorrespondenz fertiggestellt worden, können die Felder
grundsätzlich nicht mehr überarbeitet werden (ausgegraut). Erst wenn Du den Button Massenkorrespondenz überarbeiten betätigst, sind wieder
alle Felder überschreibbar. Der Status wechselt auf in Erstellung. Die Massenkorrespondenz wird wiederum durch den Button
Massenkorrespondenz erzeugen abgeschlossen und die vorhandenen PDF-Dokumente überschrieben.
Massenmail löschen
In der Massenkorrespondenzübersicht können in Bearbeitung befindliche Massenkorrespondenzen gelöscht werden. Markiere hierzu die
gewünschten Massenkorrespondenzen und gehe über das Kontextmenü Massenkorrespondenzübersicht auf Löschen. Klicke danach auf den
Button Änderungen speichern.
Kontaktdaten übernehmen (0001 / 0002 Kontaktstammdaten)
Arbeitest Du Sie mit Kontakt- und Kundenstammdaten, werden sämtliche für die Korrespondenz relevanten Informationen automatisch nach Auswahl des Stammsatzes in die Korrespondenz gezogen. Auswählen kannst Du einen beliebigen Kontakt-Stammsatz über die Listbox im Feld Kontakt. Je nachdem welche Partnerrollen bei dem Kontakt hinterlegt sind, kannst Du über den Radiobutton auswählen in welcher Funktion der Kontakt angeschrieben werden soll z.B. als Kunde, Lieferant, Mitarbeiter.
Interne Zuständigkeit zuordnen (0049 - Interner Bearbeiter)
Verwendest Du dieses Feature, dann hast Du die Möglichkeit in der Massenkorrespondenz einen internen Verantwortlichen (Sachbearbeiter) mit Namen, Telefon und Mailadresse einzugeben. Sofern Du gleichzeitig mit dem Feature 0066 - Mitarbeiter arbeitest, lassen sich hinterlegte Stammsätze für das Feld selektieren.
Interne Nachrichten in der Massenkorrespondenz hinterlegen (0053 - Interne Vermerke)
Mit diesem Feature erhältst Du in der Massenkorrespondenz eine weitere Registerkarte Interne Vermerke im unteren Bereich der Maske. Du kannst interne Vermerke platzieren, ohne dass die Texte auf dem Massenkorrespondenz-PDF für den jeweiligen Empfänger sichtbar werden.
Standardisierte Texte verwenden (0051 - Variable Textbausteine)
In den Registerkarten Korrespondenztext Kopf und Korrespondenztext Fuß der Massenkorrespondenzmaske, lassen sich Texte anhand zentral hinterlegter Textbausteine einbinden.
Versandstatus für Massenmail pflegen (0052 - Versandstatus Belege)
Weise Deinen Massenkorrespondenzen einen Versandstatus zu. Der Versandstatus einer Massenkorrespondenz lässt sich über die Massenkorrespondenzübersicht anzeigen und ist abhängig davon wie viele Korrespondenzen an die Empfänger versendet wurden (nicht versendet, teilweise, versendet). In der Empfängerliste der Massenkorrespondenz lässt sich der Versandstatus dokumentieren.
Verteilerlisten verwenden (0076 - Verteiler)
Bei der Festlegung der Empfänger für eine Massenkorrespondenz können beliebig viele Verteilerlisten eingebunden werden. Die Empfänger der Verteilerlisten werden automatisiert in die Massenkorrespondenz übernommen.
Variable Textbausteine - 0051
Mit variablen Textbausteinen kannst Du Standard-Texte definieren, die automatisch oder optional in Deinen Belegen gezogen werden.
Variable Textbausteine pflegen (Textbausteinübersicht)
Unter dem Menüpunkt Konfiguration à Textbausteinübersicht springst Du auf die Textbausteinübersicht. Diese Maske ist der Einstieg für sämtliche Textbaustein-Funktionen. Neben einer Freitextsuche stehen Dir verschiedene Filter- und Sortierfunktionen zur Verfügung.

Bei der Pflege von Textbausteinen sind folgende Informationen relevant:
- Name: Name des Textbausteins.
- Aktiv (-Status): Textbausteine werden in Belegen nur angeboten, wenn sie aktiv sind. Soll ein Textbaustein in Belegen temporär nicht verwendet werden (z.B. saisonale Weihnachtsgrüße), dann setzte ihn auf inaktiv.
- Belegtypen: Über einen Klick auf das Listbox Symbol (rechts neben Textfeld) kannst Du einem Textbaustein die gewünschten Belegtypen zuordnen, für die er verwendet werden soll.
- Standard: Ist die Checkbox aktiviert, wird der Textbaustein beim Erstellen des jeweiligen Belegs automatisch verwendet. Ist die Checkbox nicht aktiviert, so steht der Textbaustein bei der Belegerfassung optional zur Verwendung bereit.
- Position: Hier gibst Du an in welchem Bereich des Belegs (des Formulars) der Textbaustein verwendet werden soll (Kopf, Körper, Fuß). Bitte beachte dass die Position Körper nur bei dem Belegtyp Korrespondenz möglich ist.
- Sortierung: Für eine exaktere Positionierung des Textbausteins, gibst Du neben der Position zusätzlich die Sortierung an. So kannst Du z.B. mehrere Kopf-Textbausteine verwenden und diese mit der Sortierung 1, 2, 3, etc. in die jeweils gewünschte Reihenfolge bringen.
- Beschreibung: Beschreibung des Textbausteins (optional)
- Text: Hier wird der eigentliche Textinhalt hinterlegt, der in den Formularen angedruckt werden soll.
Bitte beachte dass der Name des Textbausteins in Kombination mit der Position eindeutig ist und deshalb nicht mehrfach angelegt werden kann.

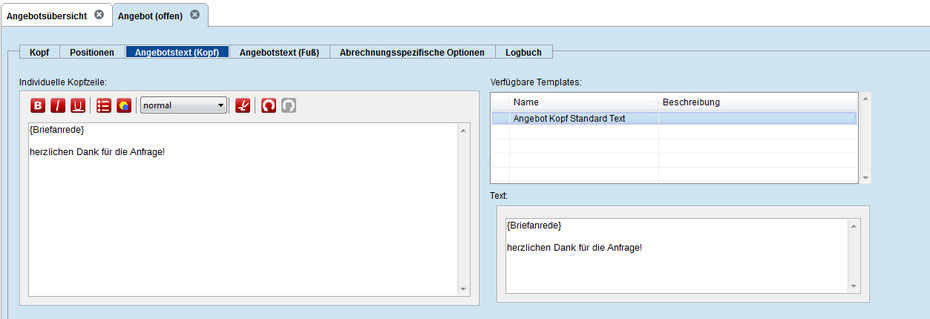
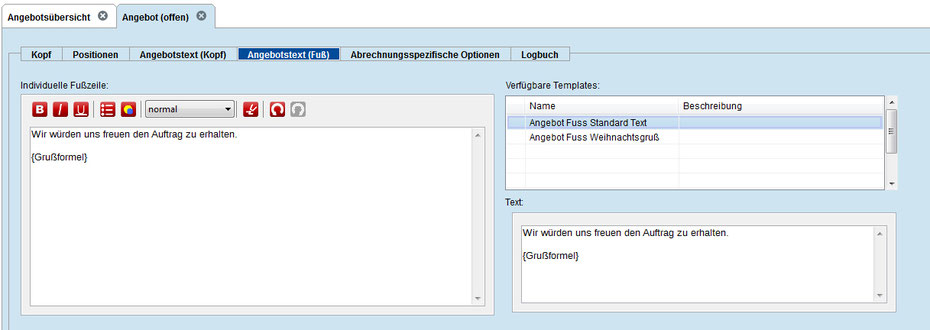
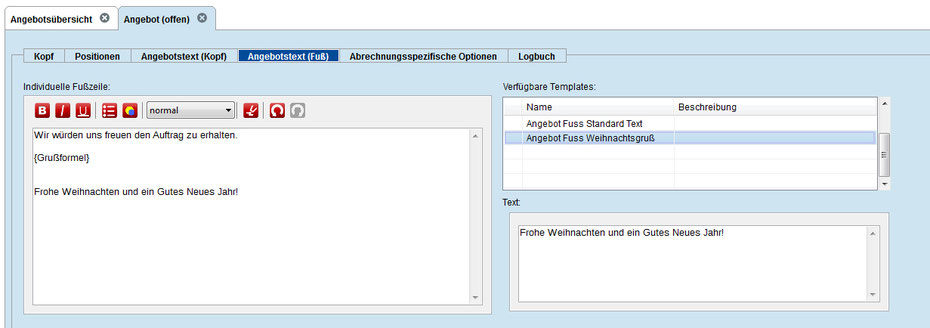
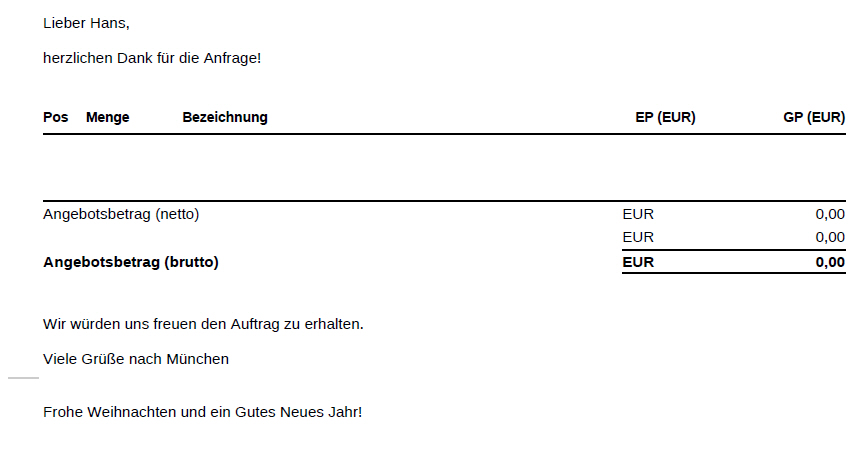
Systemvariablen
Eine Übersicht welche Systemvariablen (Briefanrede, Grußformel etc.) zur Verfügung stehen, findest Du hier.
Variable Textbausteine in Belegen verwenden
Bei der Belegerstellung stehen für die jeweilige Belegart alle aktiven Textbausteine, die zuvor angelegt wurden, zur Verfügung.
Korrespondenzen
Einzelbriefe erstellen - 0047
Mit diesem Feature erhältst Du ein einfaches Textverarbeitungsprogramm, mit dem Du sehr schnell und effizient jegliche Arten von Korrespondenzen (gedruckte Briefe, PDF-Mitteilungen per E-Mail, interne Nachrichten etc.) erstellen und verwalten kannst.
Korrespondenzen anzeigen (Korrespondenzübersicht)
Über einen Klick auf das Symbol der Korrespondenzen Lupe (unter dem Menü Kommunikation) öffnet sich die Korrespondenzübersicht. Diese Maske ist der Einstieg für sämtliche Korrespondenz-Funktionen. In der Korrespondenzübersicht werden, je nach Auswahl der Features, sämtliche vorhandene Korrespondenzen angezeigt. Neben einer Freitextsuche stehen Dir verschiedene Filter- und Sortierfunktionen zur Verfügung.
Korrespondenzen erstellen
Öffne die Korrespondenzübersicht und klicke auf den Button Neue Korrespondenz. Eine Korrespondenz wird grundsätzlich in zwei Schritten erzeugt. Im ersten Schritt erfasst Du die gewünschten Daten, welche Du jederzeit zwischenspeichern kannst. Die Korrespondenz hat in dieser Phase den Status In Erstellung. Im zweiten Schritt, wenn Du den Button Korrespondenz erzeugen klickst, wird die Korrespondenz abgeschlossen und das dazugehörige PDF-Dokument erzeugt. Die Korrespondenz hat in dieser Phase den Status Erstellt.
Die meisten Informationen sind optional und müssen nicht zwingend befüllt werden. Generell gilt: Alle Felder, welche Eingaben enthalten, werden auf das Korrespondenz-PDF-Formular gedruckt. Nachfolgend werden die einzelnen Maskenabschnitte der Korrespondenz näher erläutert.
Kopfbereich: Basisdaten
Im oberen Bereich der Korrespondenz-Maske werden die Kopf- und Basisdaten der Korrespondenz befüllt.
- Korrespondenz-Nr.: Automatisch durch System vergeben bzw. hochgezählt (zur internen Zuordnung. Wird nicht auf das Korrespondenz-Formular gedruckt).
- Status: In Bearbeitung oder erstellt.
- Erstanlage: Datum, Uhrzeit und Anwender werden dokumentiert.
- Kontakt: Empfängerfeld für Adresse, Ansprechpartner.
- Thema: Die Überschrift in der Korrespondenz (Betreff-Zeile). Themeninhalte können bei Bedarf zentral unter Konfiguration à Nachschlagetabellen unter Registerkarte Allgemein vordefiniert werden.
- Referenz: Eingabe eines Bezugs z.B. „Unser Gespräch vom …“ zur besseren Zuordnung der Korrespondenz.
- Korrespondenzdatum: Datum des Korrespondenz-Dokuments (wenn nichts befüllt wird Tagesdatum automatisch vergeben).
Mittlerer Bereich: Haupttext
Im mittleren Maskenbereich wird der Haupttext (der eigentliche Briefinhalt, die Nachricht) angegeben.
Bitte beachte, dass die Korrespondenzfunktionen in der Loesungsbox im Vergleich zu einem umfangreichen Office Textverarbeitungsprogramm wie Microsoft Word nur rudimentär ausgeprägt sind. Wenn Du Texte z.B. farblich markieren, fett, kursiv oder unterstreichen möchtest, dann musst Du den Text zuerst schreiben, danach markieren und schließlich die gewünschten Formatierungsmittel verwenden.
Unterer Bereich: Aktionsbuttons, Korrespondenztext Kopf, Korrespondenztext Fuß, Änderungsdatum
Unter dem Haupttext stehen Dir folgende Aktions-Buttons (abhängig vom Status der Korrespondenz) zur Verfügung:
- Korrespondenz erzeugen (Status: in Erstellung)
- Korrespondenz Probe PDF (Status: in Erstellung)
- Korrespondenz überarbeiten (Status: Erstellt)
- Korrespondenz drucken (Status: Erstellt)
Unterhalb der Aktionsbuttons befinden sich die Registerkarten Korrespondenztext Kopf sowie Korrespondenztext Fuß. Hier werden, ebenfalls per Freitext, individuelle Nachrichten für den Empfänger abgesetzt, welche im Formular vor dem Korrespondenzhaupttext bzw. danach angedruckt werden.
Korrespondenz übernehmen
Diese Funktion bietet Dir die Möglichkeit Daten aus vorhandenen Korrespondenzen zu kopieren und weiterzuverwenden. Öffne hierzu die Korrespondenzübersicht und klicke auf den Button Neue Korrespondenz. Wähle in der Korrespondenz-Maske den Button Korrespondenz übernehmen. Jetzt hast Du über eine Suchtabelle die Möglichkeit nach sämtlichen Korrespondenzen zu suchen und die passende Vorlage für Deine neue Korrespondenz auszuwählen. Hast Du eine Vorlage ausgewählt, werden die Daten in Deine neue Korrespondenz automatisch überführt. Diese kannst Du im Nachgang überarbeiten und die Korrespondenz abschließend erzeugen.
Korrespondenz überarbeiten
Mit dieser Funktion kannst Du eine bereits fertiggestellte Korrespondenz erneut bearbeiten. Öffne hierzu die Korrespondenzübersicht und klicke
auf eine Korrespondenz mit dem Status Erstellt. Ist eine Korrespondenz fertiggestellt worden, können die Felder grundsätzlich nicht mehr
bearbeitet werden (ausgegraut). Erst wenn Du den Button Korrespondenz überarbeiten betätigst, sind wieder alle Felder überschreibbar.
Der Status wechselt auf in Erstellung. Die Korrespondenz wird wiederum durch den Button Angebot erzeugen abgeschlossen und das
PDF-Dokument ersetzt.
Korrespondenz löschen
In der Korrespondenzübersicht können in Bearbeitung befindliche Korrespondenzen gelöscht werden. Markiere hierzu die gewünschten Korrespondenzen und gehe über das Kontextmenü Korrespondenzübersicht auf Löschen. Klicke danach auf den Button Änderungen speichern.
Kontaktdaten übernehmen (0001 / 0002 - Kontaktstammdaten)
Arbeitest Du mit Kontakt- und Kundenstammdaten, werden sämtliche für die Korrespondenz relevanten Informationen automatisch nach Auswahl des jeweiligen Stammsatzes in die Korrespondenz gezogen. Auswählen kannst Du dabei einen Kontakt-Stammsatz über die Listbox im Feld Kontakt. Je nachdem welche Partnerrollen bei dem Kontakt hinterlegt sind, kannst Du über den Radiobutton auswählen in welcher Funktion der Kontakt angeschrieben werden soll z.B. als Kunde, Lieferant oder Mitarbeiter.
Wenn Du einen Stammsatz nicht aus der Stammdaten-Listbox ziehen möchtest, sondern direkt im Beleg manuell erfassen, dann klicke auf den Button Anschrift. Nun ändert sich die Listbox in eine Textbox, in der Du die Anschrift erfassen kannst.
Interne Zuständigkeit zuordnen (0049 - Interner Bearbeiter)
Verwendest Du dieses Feature, dann hast Du die Möglichkeit in der Korrespondenz einen internen Verantwortlichen (Sachbearbeiter) mit Namen, Telefon und Mailadresse einzugeben. Sofern Du gleichzeitig mit dem Feature 0066 - Mitarbeiter arbeitest, lassen sich hinterlegte Mitarbeiter- Stammsätze für das Feld selektieren.
Interne Nachrichten in der Korrespondenz hinterlegen (0053 - Interne Vermerke)
Mit diesem Feature erhältst Du in der Korrespondenz eine weitere Registerkarte Interne Vermerke im unteren Bereich der Maske. Du kannst interne Vermerke platzieren, ohne dass die Texte auf dem Korrespondenz-PDF-Formular für den Empfänger sichtbar werden.
Standardisierte Texte verwenden (0051 - Variable Textbausteine)
In den Registerkarten Korrespondenztext Kopf und Korrespondenztext Fuß der Korrespondenzmaske, lassen sich individuelle Texte hinterlegen. Wenn Du dieses Feature im Einsatz hast, dann kannst Du zentral hinterlegte Textbausteine bei Bedarf oder automatisch hier zum Einsatz bringen.
Standard Kommunikationswege einsehen (0050 - Standard Kommunikationswege)
Wenn Du dieses Feature gewählt hast, dann erhalte in der Korrespondenzmaske die entsprechende Information aus dem Kontakt-Stammsatz eingeblendet.
Versandstatus für Korrespondenz pflegen (0052 - Versandstatus Belege)
Weise Deinen Korrespondenzen einen Versandstatus zu. Der Versandstatus lässt sich über die Korrespondenzübersicht anzeigen bzw. filtern.
Die Zuweisung kann erfolgen, sobald eine Korrespondenz den Status Erstellt erreicht hat. Der Versand-Status lässt sich in der Korrespondenzmaske im unteren Bereich dokumentieren.
Korrespondenzvorlagen erstellen - 0048
Erstelle Korrespondenzvorlagen und erzeuge daraus standardisierte Korrespondenzschreiben.
Korrespondenzvorlagen anzeigen (Korrespondenzvorlagenübersicht)
Wähle im Kontextmenü der Kommunikation den Eintrag Korrespondenzvorlagenübersicht. Diese Maske ist der Einstieg für sämtliche Funktionen rund um Korrespondenzvorlagen. Neben einer Freitextsuche stehen verschiedene Filter- und Sortierfunktionen zur Verfügung.
Korrespondenzvorlagen erstellen
Springe in die Korrespondenzvorlagenübersicht und wähle den Button Neue Korrespondenz-Vorlage. Grundsätzlich stehen Dir alle Eingabemöglichkeiten analog zur Korrespondenzerstellung (Kopfbereich, Positionsbereich, Zusatz-Texte etc.) zur Verfügung. Zusätzlich erhältst Du das Feld Vorlagentyp. Dort kannst Du eine prägnante Beschreibung für den Zweck der jeweiligen Korrespondenzvorlage erfassen. Das Feld lässt sich außerdem unter dem Menü Administration à Nachschlagetabellen à Korrespondenz à Korrespondenz-Vorlagentyp zentral hinterlegen.
Bitte beachte, dass eine Korrespondenzvorlage keinen Beleg-Status erhält. Nach Eingabe der gewünschten Daten speicherst Du die Korrespondenzvorlage einfach ab.
Korrespondenzvorlagen verwenden
Aus den fertigen Korrespondenzvorlagen lassen sich beliebig viele Korrespondenzen erzeugen. Springe hierzu in die gewünschte Korrespondenzvorlage und betätige den Button Korrespondenz erzeugen. Sobald Du einen Stammsatz ausgewählt bzw. eine Empfänger-Adresse eingegeben hast, steht das Korrespondenzschreiben inklusive aller Daten aus der Vorlage bereit für Weiterbearbeitung oder Abschluss.
Services - Mehr Erfolg mit Deiner Software
Eine Software im Unternehmen einzuführen ist eine komplizierte Herausforderung, für die man sich Zeit nehmen muss.
Die Beste Software ist nichts Wert wenn ...
- Geschäftsprozesse und Verantwortungen nicht festgelegt wurden
- Mitarbeitern unklar ist welche Funktionen ihre Arbeit sinnvoll unterstützen sollen
- Relevante Geschäftsdaten weiterhin verstreut im Unternehmen liegen
- Kein Wissen über Change Management und die Durchführung von IT Projekten vorhanden ist
Das Potential der Loesungsbox zu 100% ausschöpfen
Auf Wunsch bieten wir Dir unsere Unterstützung an, damit Du die Softwareeinführung maximal erfolgreich abschließen kannst und die Potentiale nutzt, die Dir zur Verfügung stehen. Beispiele:
- Zu wenig Zeit die Einrichtung sauber durchzuführen
- Schwierigkeiten beim Aufsetzen des Software-Projekts
- Ziele und Anforderungen unklar
- Unsicherheiten wie optimale Soll Prozesse aussehen sollen
- Anwender benötigen Schulung
- Altdaten liegen in verschiedenen Systemen

Artikel importieren - 0020
Unterstützt werden dabei die Formate XLS/XLSX (Microsoft Excel) sowie CSV-Dateien (Comma Separated Values). Öffne die Artikel-Import-Maske über das Menü Konfiguration / Import (Registerkarte Artikel).
Vorgehen für den Artikel-Import
- Mache Dich mit den Beispiel-Dateien vertraut
- Bearbeite die Import-Vorlage mit den zu importierenden Artikeldaten (z.B. Übernehmen aus anderen Quellen etc.) und speichere die Import-Vorlage lokal auf Deinen Rechner
Wenn die Dateien für den Import fertiggestellt sind, betätige den Button Import ausführen. Wähle nun die zuvor bearbeitete Datei aus dem Laufwerk/Verzeichnis Deines Computers aus:
- Der Import wird nun ausgeführt. Sofern die Datei korrekt verarbeitet wurde, erhältst Du eine Erfolgsmeldung des Imports.
- Bei inhaltlichen Fehlern in der Datei, erhältst Du entsprechende Hinweise zur Korrektur. Dabei werden inhaltlich korrekte Datensätze übernommen, während fehlerhafte Datensätze nicht importiert werden.
- Im Fehlerfall korrigierst Du die beanstandeten Zeilen in der Datei und führst den Import ein weiteres Mal aus.
- Bereits importierte Datensätze werden nicht erneut angelegt, da das Feld Artikelbezeichnung eindeutig ist (keine Artikeldubletten möglich).
- Die importierten Datensätze lassen sich in der Artikelübersicht einsehen (sofort erkennbar unter der Spalte Erstanlage mit Datum und Zeitpunkt)
Aufbau der Datei Artikel-Import
In der Datei Import-Beispiel findest Du in der zweiten Zeile die Vorgaben bzgl. Befüllung der einzelnen Felder (wie auch nachfolgend beschrieben). Sofern Du diese Datei als Vorlage verwendest, lösche bitte unbedingt zuvor die 2. Zeile mit den Hinweisen.
Je nach Feature-Auswahl kannst Du nachfolgende Informationen importieren, welche Du als Felder in der Artikelmaske vorfindest. Bitte beachte hierbei, dass analog zur manuellen Erfassung von Artikeln in der Artikelmaske, die Felder Artikelbezeichnung und Mengeneinheit Mussfelder sind, die zwingend in der Schnittstellen-Datei befüllt werden müssen.
- Artikelnummer (maximal 20 Zeichen)
- Artikelbezeichnung (Mussfeld, maximal 100 Zeichen)
- Artikelbezeichnung lang
- Artikelgruppe (muss einen Wert aus Nachschlagetabelle Artikelgruppe beinhalten)
- Artikelart (muss einen Wert aus Nachschlagetabelle Artikelart beinhalten)
- Einkaufspreis (Dezimalzahl, bis zu 9 Vorkomma- und 6 Nachkommastellen)
- Aufschlag fixer Betrag (auf Einkaufspreis / Dezimalzahl bis zu 9 Vorkomma- und 6 Nachkommastellen)
- Aufschlag % (auf Einkaufspreis / Dezimalzahl bis zu 3 Vorkomma- und 2 Nachkommastellen)
- Verkaufspreis (Dezimalzahl, bis zu 9 Vorkomma- und 6 Nachkommastellen)
- Mengeneinheit (Mussfeld, muss einen Wert aus Nachschlagetabelle Einheiten beinhalten)
- Mehrwertsteuer-Art (die 3 Werte V, O oder R für Volle, Ohne bzw. Reduzierte Mehrwertsteuer)
Beim Import werden folgende Datensätze nicht berücksichtigt:
- Die Mussfelder Artikelbezeichnung und Mengeneinheit sind nicht befüllt
- Die Felder Artikelgruppe, Artikelart und Mengeneinheit beinhalten keinen gültigen (hinterlegten) Wert aus der jeweiligen Nachschlagetabelle.
- Das Feld Mehrwertsteuer-Art beinhaltet nicht V, O oder R.