Inhalt: Systemvoraussetzungen, Loesungsbox Datenbank installieren und registrieren, Loesungsbox Clients installieren, Loesungsbox einrichten.
Loesungsbox installieren - Variante Mehrplatz mit ausgelieferter Loesungsbox Datenbank
Die Loesungsbox wird auf Deinen Computern installiert (On Premise). Dabei stehen verschiedene Installationsvarianten zur Verfügung. Auf dieser Seite erklären wir Dir, wie die Loesungsbox für die Variante Mehrplatz (inklusive Loesungsbox Datenbank) installiert, registriert und eingerichtet werden kann.
Richtwert: Das Vorgehen um die Loesungsbox Datenbank anhand dieser Anleitung bereitzustellen sollte ca. 30 - 60 Minuten Zeit beanspruchen. Pro Client-Installation muss mit ca. 15 Minuten gerechnet werden. Solltest Du Probleme haben, bitte melden!
Wichtige Infos zur Installationsvariante
Für die Installationsvariante Mehrplatz mit Loesungsbox Datenbank erhältst Du eine Datenbank automatisch mitgeliefert. Du musst damit keine zusätzliche externe Datenbank Installation durchführen und brauchst auch keinerlei technische Kenntnisse zur Verwaltung von Datenbanksystemen.
Die Loesungsbox wird auf den PCs Deiner Anwender (Windows, Mac OS oder Linux) installiert. Der Zugriff auf die Daten erfolgt über die zentrale Loesungsbox Datenbank, die Du einmalig für diese Mehrplatz-Variante installierst.
Empfohlene Systemanforderungen für den zentralen Server mit Loesungsbox Datenbank Installation:
|
Betriebssysteme |
Windows ab Version 7 (64-Bit) |
|
RAM |
mindestens 4 GB |
|
Festplattenspeicher |
300 MB freier Festplattenplatz für die Basis-Installation sowie freier Festplattenplatz für Ihre Daten je nach Nutzungsgrad ca. 100 MB – 1 GB. |
|
Bildschirm |
Eine Auflösung von 1920 x 1080 oder höher |
Empfohlene Systemanforderungen für Client Installationen (Computer der Anwender):
|
Betriebssysteme |
Windows ab Version 7 (64-Bit) Mac OS X Linux Ubuntu ab Version 16.x |
|
RAM |
mindestens 2 GB |
|
Festplattenspeicher |
300 MB freier Festplattenplatz für die Basis-Installation. |
|
Bildschirm |
Eine Auflösung von 1920 x 1080 oder höher |
Zustimmung der Loesungsbox AGBs:
Um die Loesungsbox installieren zu können, musst Du die jeweiligen Loesungsbox AGBs (für Test- oder Produktivlizenz) zustimmen. Lies Dir die Lizenzbestimmungen genau durch und fahre mit der Installation nur dann fort, wenn Du diesen AGBs zustimmst!
Zusammenfassung der Installationsschritte:
1. Loesungsbox als Mehrplatz mit Loesungsbox Datenbank Variante installieren und registrieren (siehe Kapitel 2).
2. Loesungsbox
Datenbank der Windows Firewall bekannt machen (siehe Kapitel
3).
3. Loesungsbox Clients installieren (siehe Kapitel 4).
4. Loesungsbox einrichten (siehe Kapitel 5).
2 - Zentrale Loesungsbox Datenbank installieren und registrieren
2.1 Installation Datenbank durchführen
Die Loesungsbox Datenbank muss auf einem zentralen Windows-PC installiert werden. Dieser PC muss immer eingeschaltet sein, wenn die Anwender mit der Loesungsbox arbeiten möchten. Wichtige Hinweise:
- Der Loesungsbox-Server muss mit einem Anwender aufgerufen werden, der über ausreichende Berechtigungen verfügt, um einen Windows-Dienst installieren zu können (i.d.R. als Administrator).
- Bitte achte darauf, dass Du auf einem Computer nicht sowohl die zentrale Loesungsbox-Datenbank Installation als auch eine Client Installation (eines Anwenders) vornimmst. Zentrale Datenbank und Client Installation müssen auf verschiedenen Computern erfolgen.
- Stelle sicher, dass sich sowohl die Loesungsbox Datenbank als auch die Loesungsbox Clients im selben Netzwerk befinden (z.B. über zentraler Router / Hotspot, LAN-Netzwerk etc.)
Zur Installation startest Du als Administrator (auf Deinem zentralen Server/Computer) das Installationsprogramm Loesungsbox-Setup.exe, welches Du von uns zur Verfügung gestellt bekommst. Wähle die Installationsvariante Server mit Loesungsbox-Datenbank und folge den Anweisungen. Wenn Du nicht die Standard-Einstellungen übernehmen möchtest, kannst Du während der Installation folgende Einstellungen anpassen bzw. wählen:
- Programm-Installationsverzeichnis
- Daten-Installationsverzeichnis
- Desktop-Symbol zum Starten der Loesungsbox einrichten
Nach Installation kannst Du die Loesungsbox-Datenbank sofort starten oder aber später über das Programm-Menü oder über das Desktop-Symbol (sofern verknüpft).
2.2 Windows Dienst für Datenbank einrichten
Starte hierzu den Loesungsbox Server (wieder als Administrator), falls Du nicht bereits den Loesungsbox Server im Zuge des Installationsabschlusses gestartet hast. Beim ersten Start des Loesungsbox-Servers öffnet sich der Einrichtungsassistent. Installiere einen neuen Windows-Dienst für die Loesungsbox Datenbank, indem Du auf Installieren klickst.

Servername und IP-Adresse werden dabei automatisch ermittelt. Sobald der Windows-Dienst installiert und gestartet ist, erscheint im oberen Bereich die folgende Meldung:
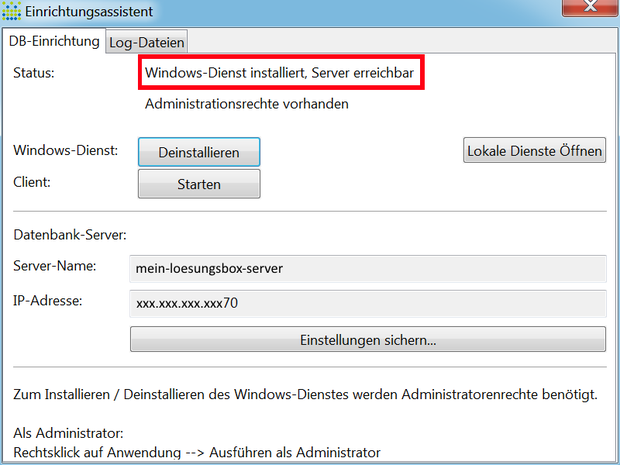
Zur Kontrolle kannst Du auch die lokalen Dienste der Windows Systemsteuerung öffnen (Button Lokale Dienste Öffnen). Der soeben eingerichtete Windows-Dienst wird unter dem Namen Loesungsbox Datenbank aufgeführt.
2.3 Einstellungsdatei für Verbindung mit Clients
Speichere nun die Einstellungsdatei in einem Verzeichnis Deiner Wahl ab, um damit die Loesungsbox-Clients einfacher installieren und einrichten zu können (damit verweist Du bei der Client Installation auf die Datei und musst nicht immer wieder manuell die Loesungsbox Datenbank Serverinformationen eintippen). Klicke hierzu auf Einstellungen sichern....

Die Loesungsbox-Datenbank ist nun für alle Clients verfügbar und erreichbar.
2.4 Loesungsbox Server registrieren
Nach erfolgreicher Installation ist zunächst eine nicht registrierte Loesungsbox ohne Funktionen aktiv, bis Du Deine Lizenzierungsdaten, Die Du von uns bei Vertragsabschluss erhältst, eingegeben hast. Starte nun den Loesungsbox Server, indem Du auf Starten klickst. Hierzu musst Du Dich mit dem zentralen Administrator-User Loesungsbox anmelden (Passwort hast Du bei der Auslieferung per Mail erhalten).

Um die Registrierung durchzuführen, klickst Du nun bitte auf Jetzt registrieren und meine Loesungsbox aktivieren!, um die Maske zur Eingabe Deiner Lizenzierungsdaten anzuzeigen.

Gib nun Deine exakten Lizenzierungsdaten (Name und Lizenzschlüssel) ein und betätige den Button Registrierung abschließen. Durch die Registrierung wird nun die individuell für Dich konfigurierte Loesungsbox aktiviert. Dies ist je nach Vertrag entweder ein Prototyp (Testsystem mit Einschränkungen) oder ein Arbeitsplatz (voll funktionsfähiges Produktionssystem). Diesem mit Dir im Vorfeld abgeschlossenen Vertrag musst Du je Installation nochmals zustimmen, um die Aktivierung durchführen zu können. Während der Aktivierung werden ggf. automatisch Software-Updates installiert, um die Loesungsbox auf den neuesten Stand zu bringen.
3 - Loesungsbox Datenbank der Windows Firewall bekannt machen
Damit die Windows Firewall den Dienst der Loesungsbox Datenbank akzeptiert und damit für die Clients erreichbar ist, muss eine neue Firewall Regel angelegt werden.
Nachfolgend wird das Vorgehen für Windows 7 beschrieben (für andere Windows Betriebssysteme ähnlich, aber nicht immer zu 100% identisch). Gehe zu: Systemsteuerung > System und Sicherheit > Windows Firewall > Erweiterte Einstellungen.

Wähle nun Eingehende Regeln aus (links oben).

Nun Neue Regel (oben rechts) aufrufen.

Port auswählen, dann auf Weiter.

Nun TCP wählen und bei Bestimmte lokale Ports den Wert 1527 eintragen, dann Weiter.

Verbindung zulassen und weiter.

Sofern keine Domäne oder eigenes Netzwerk in Deinem Computer-Verbund vorhanden ist, musst Du öffentlich mit ankreuzen, damit die Verbindung zu den Clients auch funktioniert.

Den Namen Loesungsbox Datenbank eingeben und Fertigstellen.

Die notwendige Firewall Regel ist nun eingetragen. Deine Loesungsbox Datenbank ist nun für die Clients erreichbar.

4 - Loesungsbox Clients installieren
Die Loesungsbox-Client Installationen können auf PCs mit den Betriebssystemen Windows, Mac OS oder Linux installiert werden. Bitte achte darauf, dass Du auf einem Computer nicht sowohl die zentrale Loesungsbox-Datenbank-Installation als auch eine Client-Installation (eines Anwenders) vornimmst. Zentrale Datenbank und Client-Installation müssen auf verschiedenen Computern erfolgen.
4.1 Loesungsbox Installation Windows
Zur Installation der Loesungsbox für Windows startest Du das Installationsprogramm Loesungsbox-Setup.exe, welches Du von uns zur Verfügung gestellt bekommst, und folgst den Anweisungen. Wähle die Installationsart Loesungsbox-Client mit Loesungsbox-Datenbank. Um die Loesungsbox installieren zu können, musst Du den jeweiligen Loesungsbox AGB (für Test- oder Produktivlizenz) zustimmen. Lies die Lizenzbestimmungen genau durch und fahre mit der Installation nur dann fort, wenn Du diesen AGB zustimmst!
Wenn Du nicht die Standard-Einstellungen übernehmen möchtest, kannst Du während der Installation folgende Einstellungen anpassen bzw. wählen:
- Programm-Installationsverzeichnis
- Daten-Installationsverzeichnis
- Desktop-Symbol zum Starten der Loesungsbox einrichten?
Nach erfolgter Installation kannst Du die Loesungsbox Clients sofort starten oder aber später über das Programm-Menü bzw. über das Desktop-Symbol (sofern verknüpft) aufrufen. Starte nun den jeweiligen Loesungsbox Client. Beim ersten Start eines Loesungsbox-Clients öffnet sich der Einrichtungsassistent.

Hier kannst Du zur Einrichtung die zuvor gespeicherte Einstellungsdatei wieder laden, um alle Einstellungen automatisch zu übernehmen. Sind die Zugangsdaten korrekt, startet der Loesungsbox Client.
Loesungsbox Client und Loesungsbox Datenbank sind nun miteinander verbunden. Als nächstes erfolgt ein automatisches Update, um Client und Server zu synchronisieren. Dabei musst Du einmalig dem zugrundeliegenden Lizenzvertrag zustimmen.
4.2 Loesungsbox Installation Mac OS
Zur Installation der Loesungsbox für Mac OS startest Du das Installationspaket Loesungsbox-LBClient.pkg, welches Du von uns zur Verfügung gestellt bekommst, und folgst den Anweisungen. Um die Loesungsbox installieren zu können, musst Du den jeweiligen Loesungsbox AGB (für Test- oder Produktivlizenz) zustimmen. Lies die Lizenzbestimmungen genau durch und fahre mit der Installation nur dann fort, wenn Du diesen AGB zustimmst!
Wenn Du nicht die Standard-Einstellungen übernehmen möchtest, kannst Du während der Installation den Installations-Ort (Laufwerk) anpassen bzw. wählen. Nach Installation kannst Du die Loesungsbox mit Hilfe des Launchpads starten. Starte nun die Loesungsbox Clients. Beim ersten Start eines Loesungsbox Clients öffnet sich der Einrichtungsassistent.

Hier kannst Du zur Einrichtung die zuvor gespeicherte Einstellungsdatei wieder laden, um alle Einstellungen automatisch zu übernehmen. Sind die Zugangsdaten korrekt, startet der Loesungsbox Client. Loesungsbox Client und Loesungsbox Datenbank sind nun miteinander verbunden. Als nächstes erfolgt ein automatisches Update, um Client und Server zu synchronisieren. Dabei musst Du einmalig dem zugrundeliegenden Lizenzvertrag zustimmen.
4.3 Loesungsbox Installation Linux
Zur Installation der Loesungsbox für Linux startest Du das Installationspaket Loesungsbox-LBClient.pkg, welches Du von uns zur Verfügung gestellt bekommst, und folgst den Anweisungen. Um die Loesungsbox installieren zu können, musst Du den jeweiligen Loesungsbox AGB (für Test- oder Produktivlizenz) zustimmen. Lies die Lizenzbestimmungen genau durch und fahre mit der Installation nur dann fort, wenn Du diesen AGB zustimmst!
Nach Installation kannst Du die Loesungsbox mit Hilfe des Loesungsbox-Icons starten. Starte nun die Loesungsbox Clients. Beim ersten Start eines Loesungsbox Clients öffnet sich der Einrichtungsassistent.

Hier kannst Du zur Einrichtung die zuvor gespeicherte Einstellungsdatei wieder laden, um alle Einstellungen automatisch zu übernehmen. Sind die Zugangsdaten korrekt, startet der Loesungsbox Client. Loesungsbox Client und Loesungsbox Datenbank sind nun miteinander verbunden. Als nächstes erfolgt ein automatisches Update, um Client und Server zu synchronisieren. Dabei musst Du einmalig dem zugrundeliegenden Lizenzvertrag zustimmen.
5 - Loesungsbox einrichten
Nach erfolgter Installation und Registrierung empfehlen wir Dir unbedingt nachfolgende Schritte (auch in dieser Reihenfolge), bevor die Anwender mit der produktiven Arbeit in der Loesungsbox beginnen. Gehe hierzu auf die Seite Erste Schritte mit der Loesungsbox.